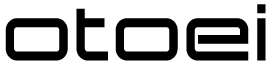フリーランスライターが仕事用に使う文書作成ツールと言えばMicrosoft Wordですが、上手に使いこなせていますか?
Wordにはライティングに便利な機能が多数搭載されており、上手に活用することで作業効率を高めることができます。
そこで、今回はフリーランスライターが仕事で使いこなしたいWordのお役立ち機能についてピックアップしてみました。
ライティングで活用すべきWordの機能
1,文字の赤と青の線に注目
Wordで文章作成中に、文字の下に赤い波線が表示されることがあります。
この赤い波線は、句読点が2つ以上連続している時に表示されます。
単語の表記が間違った時にも赤い波線が表示されることがあります。
【例】

【例】
食べれる (「食べられる」という意味で使われる「ら」抜き言葉)を使用すると青い下線が表示されます。

このような線が発生する場合は文法上、表現がおかしい ということです。
あえて「ら抜き言葉」を使用することもありますが、意識していない場合は必ずWordを信じて見直ししましょう。
波線表示が煩わしいからといって、スペルチェックや文章校正機能を解除しないようにご注意下さい。
2,文字数カウント
納品時には1記事ごとに文字数を記載して下さい。」とクライアントから指示されることもよくあります。
文字数計算ツールを使う方法もありますが、Wordには便利な文字数カウント機能が搭載されているので、これを活用すると良いでしょう。
まずは、Wordの画面の下(ステータスバー) にトータルの文字数が表示されていることを確認しましょう。
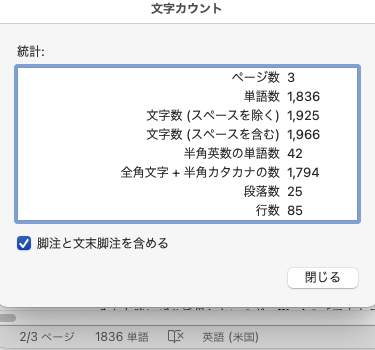
「文字数:○○○○」の部分をクリックすると、ダイアログボックスが表示されます。「スペースを含めない文字数」と「スペースを含めた文字数」がそれぞれ表示されます。
3,アウトライン表示
フリーライターの仕事ではクライアントからテーマを与えられて、「記事の見出しや文章の構成を考えて下さい。」と指示されることがあります。
記事作成に入る前に、大見出し・中見出し・小見出しをつけて全体の構成を練り上げます。クライアントに提出してOKが出たら、その構成を基に記事作成に入るというパターンがよくあります。
そんな時にぜひ活用したいのが、Wordの「アウトライン表示」機能です。
アウトライン表示を使うことで、見出しのみを表示させることができます。
【表示】タブの【表示】グループにある【アウトライン】をクリックします。


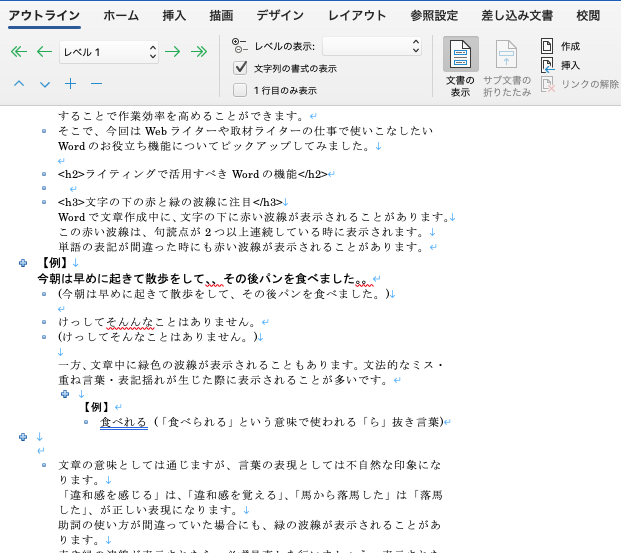
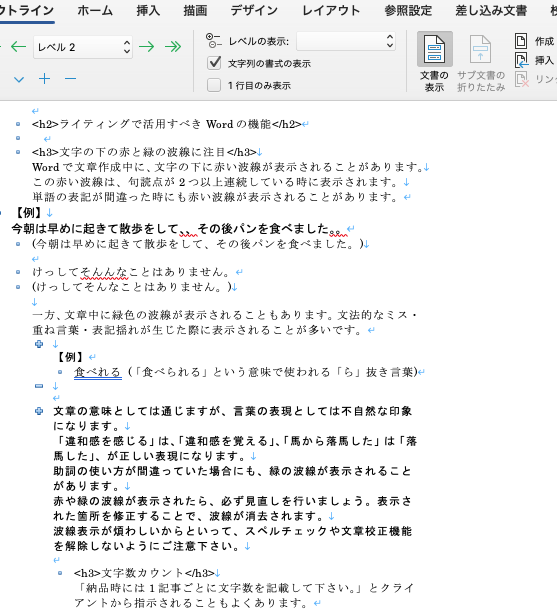
4,置換機能
文章中の特定の単語が複数個所盛り込まれている場合に、一括で変更したい時に便利なのがWordの置換機能です。
単語の入力間違いや表記揺れを修正したい時には、ぜひ置換機能を活用すると良いでしょう。
たとえば、クライアントから「文章中に盛り込むキーワードとして ”お問い合わせ” を入れるように。表記揺れに注意。」と指示を受けたとします。
「おといあわせ」と入力すると、「お問合せ」または「お問い合せ」に変換されることがあります。
表記揺れの有無について、長い文章を読んでチェックするのは手間がかかる上に、見落としてしまうリスクもあります。
そんな時は置換機能を活用すれば、自動的に修正できるので便利です。
編集機能の「置換」を立ち上げて、「検索する文字列」の窓に「お問合せ」または「お問い合せ」と入力して、置換後の文字に「お問い合わせ」と入力します。
Windowsの場合

MACの場合
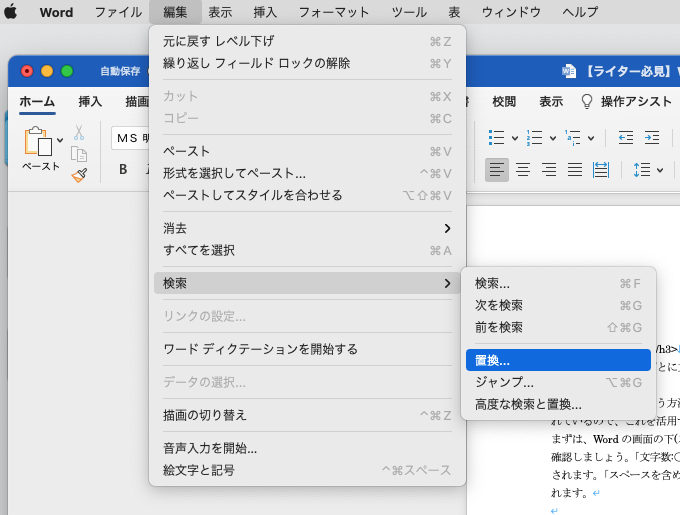
まとめ
今回は、ライティングのお仕事でWordの便利な役立ち機能についてご紹介しました。
記事を作成する時や、取材した内容を文章に起こす時に、Wordは必要不可欠な存在です。
赤や緑の波線が表示された場合は、面倒がらずにひとつひとつ丁寧にチェックして、間違った箇所を修正しましょう。
置換機能やアウトライン表示などの機能を上手に活用することで、作業効率もアップします。記事の品質向上にも繋がり、クライアントからも信頼されることでしょう。